DD3号のナビはご多分に漏れず、走行中にはナビが使えない。もちろん、走行中に運転者がナビを操作すると危険なので操作することはないのだが、助手席に乗っている人も操作できないのは不便だ。その他にも、エンジンをかけるたびにアイドリングストップをキャンセルしないといけないとか、デイライトを点灯させるようにしたいとか、いろんなことを考えると、自分でコーディングできるようにしておいたほうがいい。
ただ、Fシリーズの車にはDD2号(E63)で使っていたコーディングソフトウェアが使えないようだ。そこで、ネットでいろいろ調べて、とりあえず有名どころのE-Sys(E-Sys 3.30.1)とそのLauncher(E-Sys Launcher PRO V2.8.1.155)をノートPCにインストールしておいた。まずは、これを使って走行中にナビが使えるようにコーディングしてみよう。
まずは、PCとDD3号を接続する。そのためのODB2コネクタは写真1の位置にある。

写真1 OBD2コネクタの位置
ここの蓋を開けると写真2のように中にODB2のコネクタが見える。

写真2 蓋を開けたところ
写真3に示すように、ここにENETケーブルを接続する。このENETケーブルはDD2号(E63)で使っていたPCのUSBポートに接続するものではなく、有線LANポートに接続するものだ。これは流石に自作できないので購入した。価格は1,490円(送料込み)であった。

写真3 OBD2コネクタに接続したところ
そして、車体のエンジンをかけ、写真4のようにケーブルの反対側をPCに接続する。

写真4 PCに接続したところ
さて、ここからはPCの操作だ。まずは、E-Sys Launcher PROを起動する。図1にE-Sys Launcher PROの画面を示す。

図1 ESys Launcher PRO
ここで「Launch Now」ボタンをクリックしてしばらく待つと、図2のようにE-Sysが起動する。
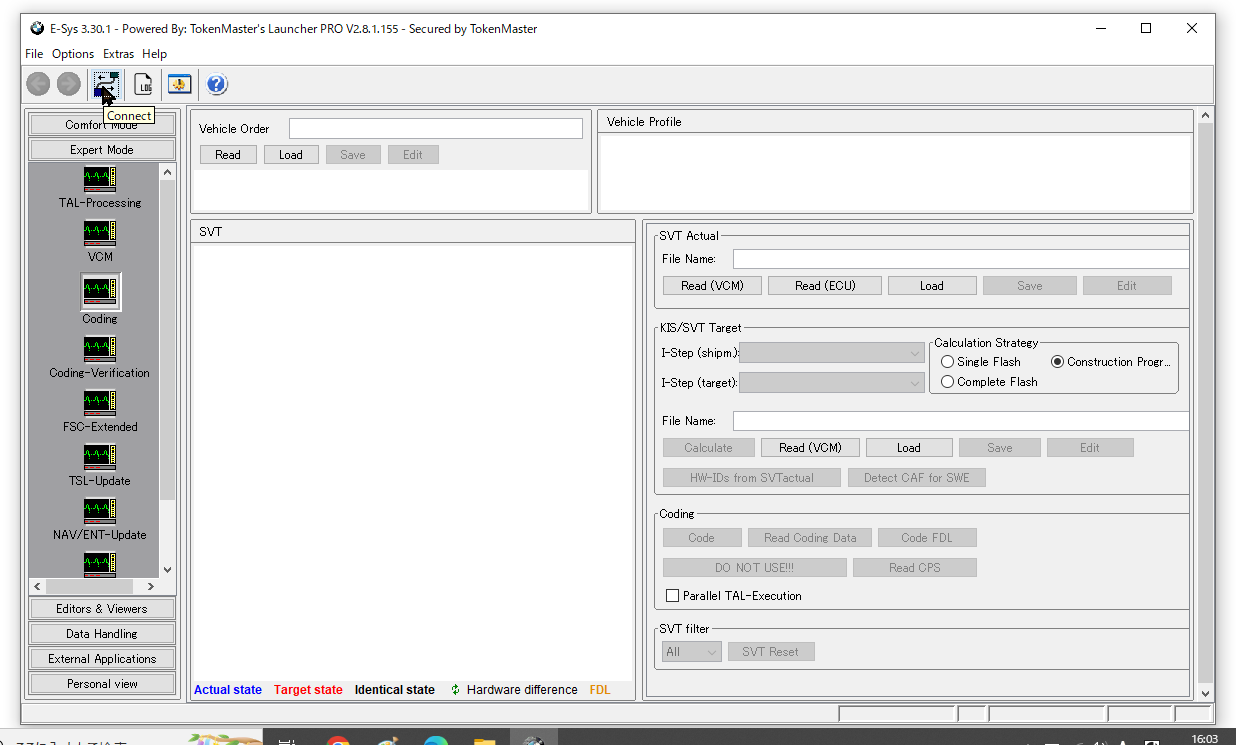
図2 E-Sysの起動画面
ここで左上の「Connect」ボタンをクリックしてしばらく待つと図3の車両選択のウィンドウが立ち上がる。

図3 車両選択のウィンドウ
ここで、DD3号(F25)の場合は、VehicleInfo=F025と書かれているものの中の一番下のものを選択し、「Connect」ボタンをクリックする。しばらくすると、図4のダイアログボックスが現れる。
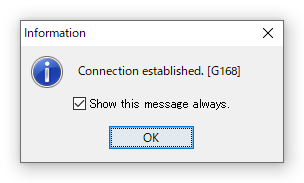
図4 接続確立のダイアログボックス
OKボタンをクリックすると図5のように「Expert Mode」の「Coding」のコーディング画面になるので、Vehicle Orderの「Read」ボタンをクリックする。
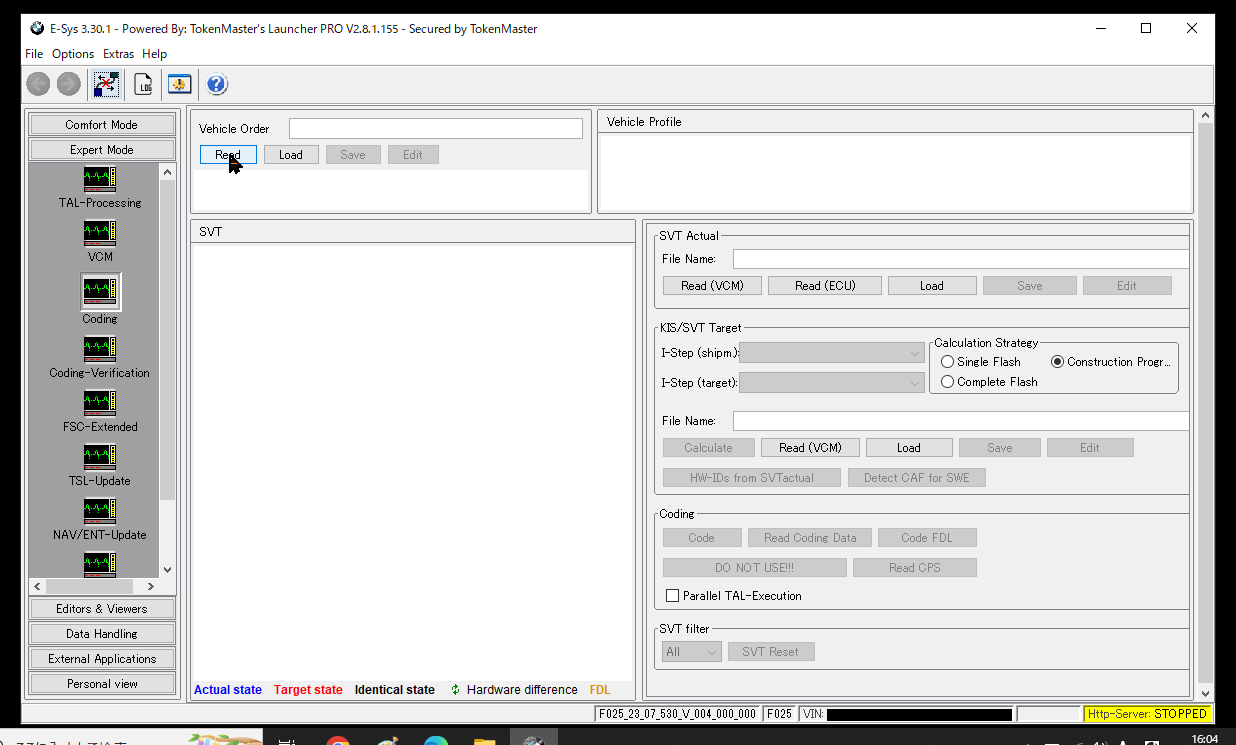
図5 コーディング画面
次に、図6のようにSVT Actualの「Read(VCM)」ボタンをクリックする。

図6 SVT Actualの読み込み
次は、図7のように、Vehicle OrderのFAを右クリックし「Activate FA」を選択する。

図7 Activate FAの選択
今回は走行中にナビが使えるようにしたいので、下記のようにパラメータを書き換える。書き換えるモジュールはHU_NBT2だ。
| モジュール | パラメータ | 元の値 | 変更後の値 |
| HU_NBT2 | SPEEDLOCK_X_KMH_MAX |
0A (10_kmh) |
FF |
| HU_NBT2 | SPEEDLOCK_X_KMH_MIN |
08 (8_kmh) |
FF |
| HU_NBT2 | SPEEDLOCK_SPEEDVALUE_MAX |
05 |
3F |
| HU_NBT2 | SPEEDLOCK_SPEEDVALUE_MIN |
03 |
1F |
図8のようにHU_NBT2モジュールの下にあるCAFD_から始まるところを右クリックして「Read Coding Data」を選択する

図8 Read Coding Dataの選択
すると図9のダイアログボックスが表示される。
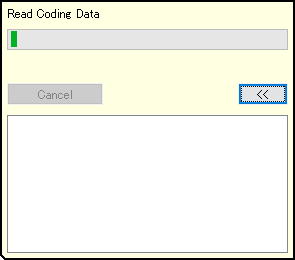
図9 コーディングデータ読み込み中
読み込みが終わると、図10の読み込みレポートのウィンドウが表示される。
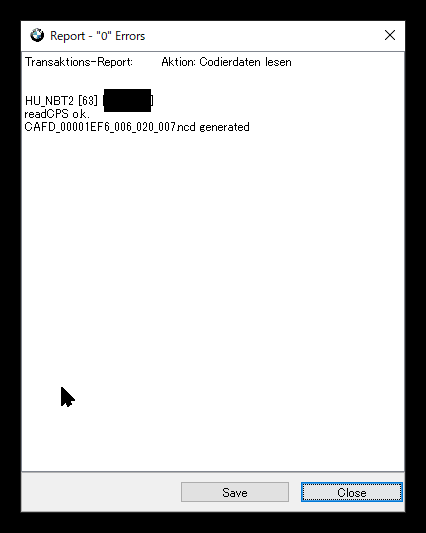
図10 読み込みレポート
ウィンドウ上部の「"0" Errors」を確認しておこう。データを読み込んだら、図11のようにCAFD_の行を展開して出てきた行を左クリックして「Edit FDL」を選ぶ。

図11 「Edit FDL」を選択
すると、図12のように新しいウィンドウが開いてHU_NBT2のリストが表示されるので、Search for: のところに「SPEEDLOCK_X_KMH」と入力して「Search」ボタンを押して書き換えるパラメータを探す。
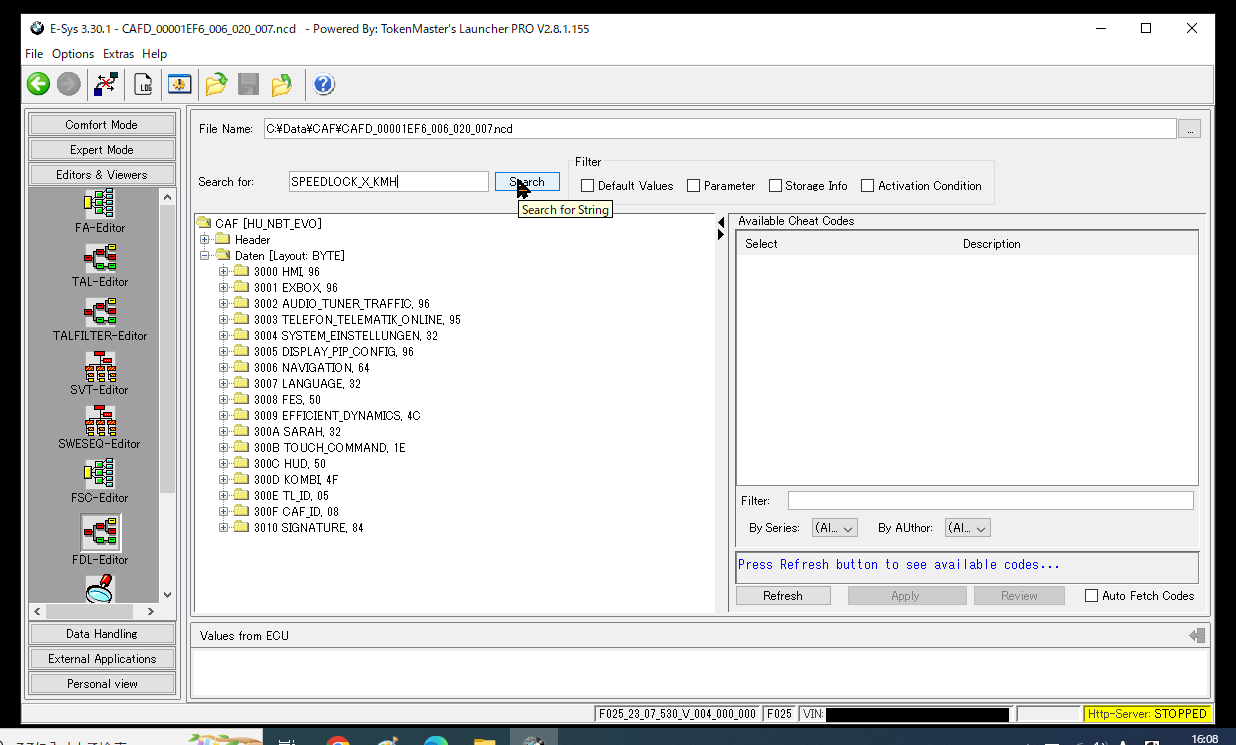
図12 SPEEDLOCK_X_KMHを探しているところ
すると、図13のように「SPEEDLOCK_X_KMH_MIN」と「SPEEDLOCK_X_KMH_MAX」が見つかる。
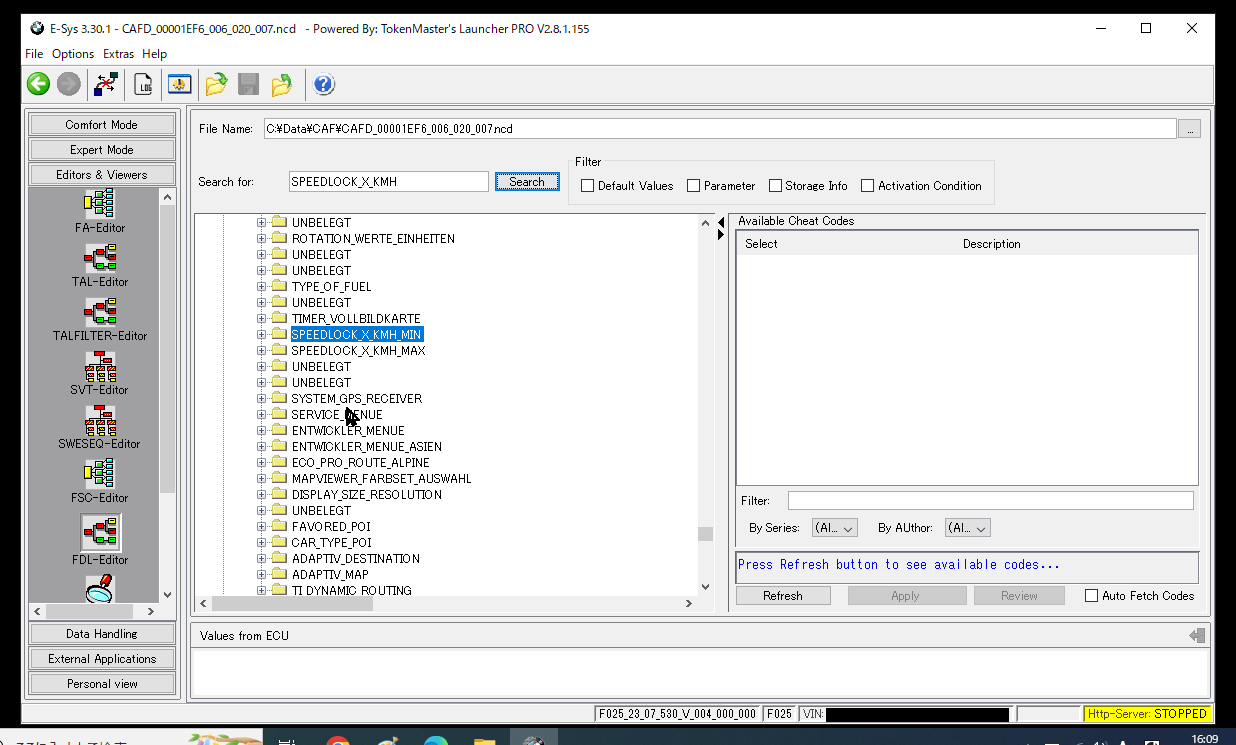
図13 パラメータを探したところ
各パラメータを右クリックして「Expand」を選択すると、図14のように展開される。

図14 パラメータを展開したところ
「SPEEDLOCK_X_KMH_MIN」の値を書き換えるために、図15のように「Werte=08」を右クリックして「Edit」を選ぶ。

図15 「Edit」を選択
そして、図16のようにウィンドウの一番下の「08」を「FF」と書き換えて、図16のウィンドウ右下にあるカーソル位置のボタンを押して値を書き換える。

図16 値の書き換え(08をFFに)
同様にして、図17のように「SPEEDLOCK_X_KMH_MAX」を書き換えるために「Werte=0A」を右クリックして「Edit」を選ぶ。

図17 SPEEDLOCK_X_KMH_MAXの値の書き換え
この値も同様に、図18のようにして「FF」に書き換える。

図18 SPEEDLOCK_X_KMH_MAXの値の書き換え
値を書き換えると、図19のように「SPEEDLOCK_X_KMH_MIN」と「SPEEDLOCK_X_KMH_MAX」のところが「Werte=FF」になっている。これで2つのパラメータを書き換えたことになる。

図19 2つのパラメータを書き換えたところ
同様にして「SPEEDLOCK_SPEEDVALUE_MAX」と「SPEEDLOCK_SPEEDVALUE_MIN」をそれぞれ3Fと1Fに書き換えた後、図20のようにウィンドウ上部にあるフロッピーマークである「Save」ボタンを押して、変更したパラメータをファイルに保存する。

図20 書き換えたパラメータの保存
その後、図21のように左側のウィンドウの「Expert Mode」タブから「Coding」を選んでコーディング画面に戻す。

図21 コーディング画面に戻したところ
そして、図22のように「Code FDL」ボタンをクリックしてパラメータを車両に書き込む。
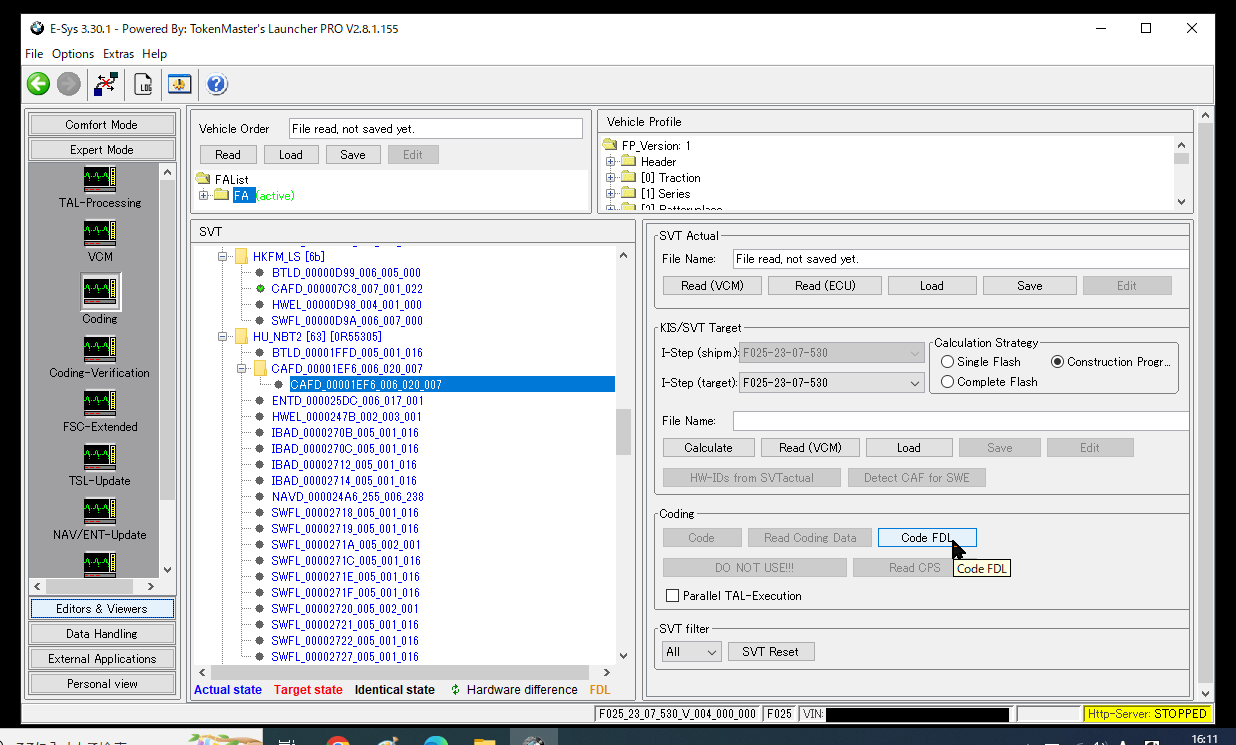
図22 「Code FDL」ボタンをクリックして書き込む
書き込み中は図23のウィンドウが表示される。

図23 書き込み中
書き込みが終ったら図23の「Close」ボタンをクリックする。すると、図24のような書き込み結果のレポートウィンドウが表示される。

図24 書き込み結果
このウィンドウの一番上に「"0" Reports」と表示されるのを確認しておこう。これで正常に書き込みできたことになる。最後にE-Sysを終了し、車両のエンジンを止めてケーブルを取り外す。これでコーディング完了だ。
コーディング結果を確認するため、エンジンを再びかけて車を動かし、走行中でもナビが操作できるかどうか調べる。問題なく操作できればコーディングがうまくできたことになる。ふ〜ん、意外と簡単だな。そのうち、デイライト等のコーディングもやってみよう。